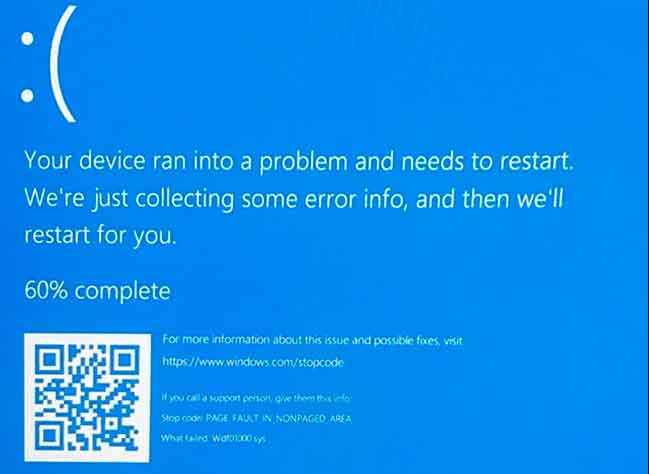Синій екран смерті (BSoD) – це одне з найбільш неприємних явищ, з яким може зіткнутися користувач операційної системи Windows. Однією з поширених помилок, що викликають синій екран, є помилка, пов’язана з файлом Wdf01000.sys. У цій статті ми розглянемо, що означає ця помилка, чому вона виникає і, найголовніше, як її виправити.
Що таке Wdf01000.sys?
Файл Wdf01000.sys є важливим системним файлом, пов’язаним з Windows Driver Framework (WDF). WDF – це платформа для створення драйверів, яка допомагає розробникам створювати драйвери, що працюють на Windows. Файл Wdf01000.sys, зокрема, є частиною цього фреймворка і необхідний для нормального функціонування багатьох апаратних пристроїв у системі.
Чому виникає помилка Wdf01000.sys?
Помилка Wdf01000.sys може виникати з різних причин, включаючи:
- Пошкоджені або застарілі драйвери: Один з найбільш поширених факторів, що викликають помилки Wdf01000.sys.
- Конфлікти між драйверами: Іноді різні драйвери можуть конфліктувати один з одним, викликаючи синій екран.
- Проблеми з апаратним забезпеченням: Дефектна оперативна пам’ять, жорсткий диск або інші апаратні компоненти можуть спричинити помилку.
- Шкідливе програмне забезпечення: Віруси та інше шкідливе ПЗ можуть пошкодити системні файли, включаючи Wdf01000.sys.
- Проблеми з оновленням Windows: Невдалі або неповні оновлення можуть також викликати цю помилку.
Як виправити помилку Wdf01000.sys?
Крок 1: Перезавантаження комп’ютера
Іноді проблема може бути тимчасовою і просте перезавантаження може вирішити проблему. Натисніть кнопку перезавантаження або вимкніть і знову увімкніть комп’ютер.
Крок 2: Оновлення драйверів
Оновлення драйверів є одним з найефективніших способів вирішення помилок, пов’язаних з Wdf01000.sys.
- Оновлення через Диспетчер пристроїв:
- Натисніть правою кнопкою миші на “Цей комп’ютер” і виберіть “Керування”.
- У лівому меню виберіть “Диспетчер пристроїв”.
- Знайдіть пристрій, драйвер якого потрібно оновити, натисніть на нього правою кнопкою миші і виберіть “Оновити драйвер”.
- Дотримуйтесь інструкцій на екрані.
- Оновлення через офіційний сайт виробника:
- Відвідайте сайт виробника вашого апаратного забезпечення.
- Знайдіть останню версію драйвера для вашого пристрою.
- Завантажте і встановіть драйвер.
Крок 3: Перевірка системних файлів
Системні файли можуть бути пошкоджені вірусами або іншими програмними проблемами. Перевірка системних файлів може допомогти виявити і виправити пошкоджені файли.
- Запустіть командний рядок від імені адміністратора:
- Натисніть клавіші Win + X і виберіть “Командний рядок (Адміністратор)”.
- Введіть команду:
- Введіть sfc /scannow і натисніть Enter.
- Дочекайтеся завершення перевірки. Якщо будуть виявлені пошкоджені файли, система спробує їх виправити.
Крок 4: Перевірка жорсткого диска на помилки
Проблеми з жорстким диском можуть також викликати помилку Wdf01000.sys. Перевірка жорсткого диска на помилки може допомогти виявити і виправити ці проблеми.
- Запустіть командний рядок від імені адміністратора.
- Введіть команду:
- Введіть chkdsk C: /f /r і натисніть Enter (де C: – це диск, який ви хочете перевірити).
- Дочекайтеся завершення перевірки. Якщо будуть виявлені помилки, система спробує їх виправити.
Крок 5: Перевірка оперативної пам’яті
Дефектна оперативна пам’ять може бути причиною багатьох системних помилок, включаючи Wdf01000.sys.
- Запустіть засіб діагностики пам’яті Windows:
- Натисніть клавіші Win + R, введіть mdsched.exe і натисніть Enter.
- Виберіть “Перезавантажити зараз і перевірити на наявність проблем”.
- Дочекайтеся завершення перевірки. Якщо будуть виявлені помилки, можливо, вам доведеться замінити оперативну пам’ять.
Крок 6: Видалення шкідливого програмного забезпечення
Віруси і інше шкідливе програмне забезпечення можуть пошкодити системні файли і викликати помилки BSoD.
- Запустіть повне сканування системи антивірусним програмним забезпеченням.
- Використовуйте надійне антивірусне програмне забезпечення для перевірки вашого комп’ютера на наявність вірусів.
- Видаліть усі виявлені загрози.
Крок 7: Відновлення системи
Якщо жоден з вищезазначених методів не допомагає, ви можете спробувати відновити систему до попереднього стану.
- Запустіть відновлення системи:
- Натисніть клавіші Win + R, введіть rstrui.exe і натисніть Enter.
- Виберіть точку відновлення, створену до появи проблеми.
- Дотримуйтесь інструкцій на екрані, щоб завершити процес відновлення.
Крок 8: Перевстановлення Windows
Якщо всі інші методи не допомогли, останнім варіантом є перевстановлення операційної системи Windows. Цей крок видалить усі файли з вашого комп’ютера, тому перед його виконанням обов’язково зробіть резервну копію важливих даних.
- Створіть резервну копію важливих даних.
- Перевстановіть Windows:
- Використовуйте інсталяційний носій Windows для перевстановлення операційної системи.
- Дотримуйтесь інструкцій на екрані для завершення процесу.
Помилка Wdf01000.sys може бути викликана різними причинами, включаючи проблеми з драйверами, апаратним забезпеченням або шкідливим програмним забезпеченням. Дотримуючись наведених вище кроків, ви можете спробувати виправити цю помилку і відновити нормальну роботу вашого комп’ютера. Якщо жоден з методів не допоміг, зверніться до професійного технічного спеціаліста для подальшої діагностики і ремонту.
Наш канал – YouTube
Канал в телеграм – Telegram