Inkscape — це безкоштовний векторний графічний редактор з відкритим вихідним кодом, який пропонує широкий набір інструментів для створення та редагування векторних зображень. Векторна графіка використовує математичні рівняння для представлення форм і об’єктів, що дозволяє створювати зображення, які можуть змінювати розмір без втрати якості. Завдяки своїм можливостям і доступності, Inkscape є популярним вибором серед дизайнерів, ілюстраторів та художників. Давайте розглянемо детальний огляд інтерфейсу Inkscape, пояснюючи ключові елементи, щоб ви могли ефективно працювати з цим інструментом.
Головні елементи інтерфейсу Inkscape
При першому запуску Inkscape інтерфейс може здатися досить насиченим. Однак після ознайомлення з основними елементами програми, ви зрозумієте, що всі ці інструменти організовані логічно для зручності роботи.
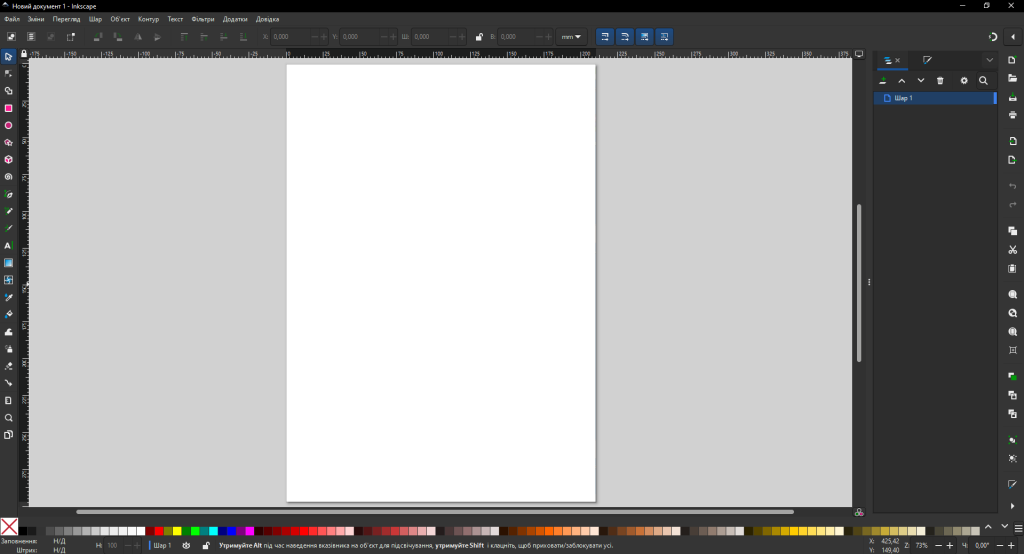
Головне меню
У верхній частині інтерфейсу знаходиться Головне меню. Воно містить наступні розділи:
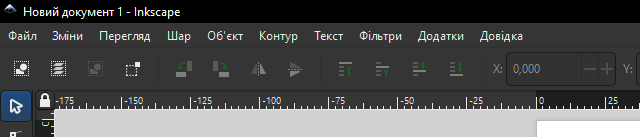
- Файл: дозволяє створювати нові документи, відкривати наявні файли, експортувати графіку у різних форматах та зберігати зміни.
- Зміни: включає функції редагування, такі як вирізання, копіювання, вставка, скасування дій та повторення операцій.
- Об’єкт: у цьому розділі зібрані інструменти для роботи з окремими елементами графіки, такими як об’єднання об’єктів, зміна їх форми або вирівнювання.
- Шар: допомагає керувати шарами в документі, створювати нові шари, переміщувати об’єкти між шарами.
- Текст: дозволяє додавати і редагувати текстові елементи.
- Фільтри: містить різноманітні ефекти, які можна застосовувати до об’єктів.
- Довідка: містить документацію та посилання на довідкові матеріали.
Панель інструментів

Малювання прямих та кривих: дозволяє створювати лінії, криві Безьє та прямокутні об’єкти.
Інструмент малювання олівцем: використовується для вільного малювання.
Інструмент малювання пензлем: дозволяє малювати лінії, що імітують мазки пензля.
Інструмент Текст: дозволяє додавати текстові об’єкти на полотно.
Інструмент заливки та обведення: використовується для задання кольорів для заливки об’єктів та їх контурів.
Інструмент градієнта: дозволяє створювати плавні переходи між кольорами.
Інструмент Лупа: допомагає збільшувати або зменшувати масштаб полотна.
Інструмент переміщення полотна: дозволяє переміщуватися по робочому полотну.
Робоче полотно
Основна частина екрану — це Робоче полотно, на якому ви безпосередньо працюєте зі своїм документом. Це простір, де створюються, редагуються та переглядаються об’єкти. Робоче полотно відображає ваші дії в реальному часі, дозволяючи бачити результат будь-яких змін.
Полотно може бути розширене за допомогою масштабування та переміщення по ньому за допомогою інструменту Лупа або функції Панорами. Ви також можете налаштувати його розмір та орієнтацію в меню Файл > Параметри документа.
Панель параметрів інструментів
У верхній частині інтерфейсу під головним меню розташована Панель параметрів інструментів. Вона динамічна та змінюється в залежності від обраного інструменту. Кожен інструмент має свої налаштування, які можна коригувати для досягнення точного результату. Наприклад, якщо ви вибрали інструмент для малювання прямокутника, тут ви можете налаштувати його ширину, висоту, кути, тощо.

Панель управління кольорами
У нижній частині вікна Inkscape розташована Панель управління кольорами. Це панель, на якій ви можете швидко вибрати кольори для заливки або обведення об’єктів. Inkscape підтримує кілька способів задання кольорів: через палітру, введення коду кольору (HEX, RGB), а також градієнти та прозорість.

Смуги прокрутки та масштабування
Праворуч і внизу робочого полотна знаходяться смуги прокрутки, які дозволяють пересуватися по великому документу. Також тут є елементи для масштабування полотна, що дозволяє вам точно керувати відображенням об’єктів.
Основні інструменти Inkscape: докладний огляд
Давайте детальніше розглянемо кілька ключових інструментів та функцій Inkscape, які дозволяють створювати складні та точні векторні ілюстрації.
1. Інструмент “Вибір”
Цей інструмент є одним з найбільш використовуваних в Inkscape. Він дозволяє виділяти об’єкти на полотні, переміщувати їх, масштабувати та обертати. Після вибору об’єкта навколо нього з’являються маркери для керування його розміром та положенням. Використовуючи цей інструмент, можна також копіювати та вставляти об’єкти.
2. Інструмент “Прямокутники та квадрати”
Цей інструмент дозволяє малювати прямокутні форми. Ви можете задавати точні розміри фігури, як під час її створення, так і після, за допомогою панелі параметрів інструментів. Також є можливість округляти кути фігури.
3. Інструмент “Кола та еліпси”
Інструмент для створення кругів та еліпсів є основним для малювання овальних об’єктів. Ви можете малювати повні кола, сегменти або дуги, залежно від налаштувань інструменту. Як і у випадку з прямокутниками, після створення об’єкта ви можете легко змінювати його розмір, форму та кути за допомогою маркерів та панелі параметрів.
4. Інструмент “Многоугольники та зірки”
Цей інструмент дозволяє створювати як правильні багатоугольники, так і зірки. Ви можете задавати кількість сторін або променів, а також налаштовувати радіус і співвідношення сторін. Інструмент дозволяє створювати геометричні об’єкти з високою точністю.
5. Інструмент “Крива Безьє”
Цей інструмент призначений для створення кривих та ліній з контролем над їх формою. Криві Безьє є основою багатьох векторних ілюстрацій, оскільки вони дозволяють створювати плавні переходи та складні форми. Після створення кривої, ви можете редагувати її, змінюючи положення вузлів та керуючих точок.
6. Інструмент “Текст”
Inkscape надає можливість працювати з текстом, як з будь-яким іншим векторним об’єктом. Ви можете додавати текстові блоки на полотно, налаштовувати шрифти, розміри, інтервали між символами та інші параметри. Текстові об’єкти можуть бути перетворені у векторні форми для подальшого редагування.
7. Інструмент “Заливка та обведення”
Цей інструмент дозволяє задавати колір заливки об’єкта та його контур. Inkscape підтримує кілька видів заливки: однотонну, градієнтну або візерункову. Також можна налаштовувати товщину та стиль обведення, а також робити об’єкти прозорими або напівпрозорими.
8. Інструмент “Градієнт”
Інструмент для створення градієнтів дозволяє додавати плавні переходи між кількома кольорами всередині одного об’єкта. Ви можете налаштовувати кількість кольорів, розташування та напрямок переходу.
9. Інструмент “Олівець” та “Пензлик”
Ці інструменти призначені для малювання вільних ліній, які можуть бути потім перетворені у векторні об’єкти. Інструмент олівця дозволяє малювати прості лінії, тоді як пензлик імітує текстури та дає можливість створювати лінії різної товщини.
Властивості об’єктів
Для роботи з об’єктами Inkscape пропонує великий набір властивостей, які можна редагувати. Ось декілька основних:
1. Розмір і положення
Кожен об’єкт на полотні має координати, які визначають його положення відносно основної сітки. Ви можете точно задавати положення об’єктів, вводячи їх координати в панелі властивостей.
2. Трансформація
Об’єкти можна масштабувати, обертати або нахиляти за допомогою інструменту вибору. Ці операції можна виконувати як вручну, так і задаючи точні значення в панелі параметрів.
3. Шари
Inkscape підтримує роботу з шарами, що дозволяє організовувати об’єкти на різних рівнях. Шари дозволяють групувати елементи, щоб їх було легше редагувати і керувати ними. Ви можете легко додавати нові шари, переміщати об’єкти між шарами або змінювати порядок шарів.
4. Групування
Об’єкти можуть бути згруповані, що дозволяє редагувати кілька елементів одночасно. Це корисно при створенні складних ілюстрацій, коли вам потрібно зберегти відносні положення елементів.