Текстовий редактор Microsoft Word — це потужний інструмент для створення, редагування та форматування текстових документів, який використовується в офісній роботі, навчальних закладах та особистих цілях. Він дозволяє зручно працювати з текстом, додавати до нього різні елементи, такі як таблиці, зображення, посилання, та налаштовувати форматування для створення професійних документів. У цій статті ми розглянемо основні можливості Microsoft Word, його інструменти для редагування та форматування тексту, а також функції для спільної роботи та збереження документів.
Основні можливості Microsoft Word
Microsoft Word є частиною офісного пакета Microsoft Office і підтримує безліч форматів документів, таких як .docx, .rtf, .txt та інші. Він пропонує широкий спектр інструментів для:
- Створення текстових документів;
- Редагування тексту;
- Форматування тексту, абзаців і сторінок;
- Додавання таблиць, зображень, графіків та діаграм;
- Спільної роботи над документами;
- Друку та збереження файлів у різних форматах.
Word надає інтерфейс із стрічковою навігацією, який складається з вкладок з інструментами для різних видів завдань. Інструменти для роботи з текстом розміщені на вкладках “Основне”, “Вставлення”, “Макет” та інші.
Створення текстових документів
2.1 Створення нового документа
Щоб створити новий документ у Microsoft Word, користувачам необхідно виконати такі дії:
- Запустіть програму Microsoft Word.
- На початковому екрані виберіть “Порожній документ” або скористайтеся шаблоном.
- Введіть текст у робочу область документа.
Word також дозволяє відкривати вже існуючі файли для подальшого редагування. Для цього скористайтеся меню “Файл” → “Відкрити”.
2.2 Використання шаблонів
Microsoft Word надає можливість використовувати готові шаблони для створення професійних документів. Шаблони спрощують оформлення документів, таких як резюме, звіти, листи тощо. Щоб скористатися шаблоном, перейдіть до “Файл” → “Новий” і виберіть відповідний шаблон зі списку або скористайтеся пошуком шаблонів.
Редагування тексту
3.1 Введення та коригування тексту
Після створення документа користувач може вводити текст у робочу область документа. Для коригування тексту використовуються стандартні клавіші редагування, такі як:
- Backspace — для видалення символу зліва від курсору.
- Delete — для видалення символу справа від курсору.
- Ctrl + Z — для скасування останньої дії.
- Ctrl + X — для вирізання виділеного тексту.
- Ctrl + C — для копіювання виділеного тексту.
- Ctrl + V — для вставлення раніше скопійованого або вирізаного тексту.
3.2 Використання інструментів перевірки правопису
Текстовий редактор Microsoft Word автоматично перевіряє правопис і граматику під час введення тексту. Слова з помилками підкреслюються червоною хвилястою лінією, а граматичні помилки — зеленою або синьою.
Користувачі можуть виправляти помилки за допомогою наступних кроків:
- Натисніть правою кнопкою миші на підкреслене слово або фразу.
- Виберіть правильний варіант із контекстного меню або додайте слово до словника.
3.3 Пошук і заміна тексту
Текстовий редактор Word надає можливість швидко знайти потрібне слово або фразу у документі. Для цього використовується функція пошуку, яку можна викликати комбінацією клавіш Ctrl + F. Щоб замінити одне або кілька слів, використовуйте функцію “Замінити”:
- Перейдіть до вкладки “Основне” → “Знайти” → “Замінити”.
- Введіть слово або фразу, яку потрібно замінити, і відповідний текст для заміни.
- Натисніть “Замінити” або “Замінити все” для виконання дії.
Форматування текстових документів
Форматування документів допомагає зробити їх більш читабельними та професійними. У Microsoft Word користувачам доступний широкий спектр інструментів для зміни вигляду тексту, абзаців, сторінок і додаткових елементів.
4.1 Форматування тексту
Форматування тексту включає зміну його стилю, розміру, кольору та інших параметрів. Основні інструменти для цього розміщені на вкладці “Основне” у розділі “Шрифт”. Серед основних можливостей:
- Жирний текст (Ctrl + B);
- Курсив (Ctrl + I);
- Підкреслення (Ctrl + U);
- Зміна шрифту та його розміру;
- Зміна кольору тексту.
Також можна використовувати стилі абзаців для автоматичного форматування заголовків та підзаголовків.
4.2 Форматування абзаців
Microsoft Word дозволяє налаштовувати вирівнювання тексту, відступи та інтервали між рядками та абзацами. Для форматування абзаців використовуйте наступні інструменти:
- Вирівнювання тексту: ліворуч, праворуч, по центру або за шириною.
- Відступи та інтервали: зміна відступів на початку абзаців і регулювання інтервалів між рядками.
Ці інструменти знаходяться на вкладці “Основне” у розділі “Абзац”.
4.3 Створення списків
Word дозволяє створювати марковані та нумеровані списки для організації інформації. Щоб створити список, виділіть текст і виберіть відповідну кнопку у розділі “Абзац”:
- Маркований список — для виділення елементів за допомогою маркерів.
- Нумерований список — для пронумерованих елементів.
4.4 Додавання заголовків і стилів
Для структуризації документів можна використовувати стилі заголовків. Заголовки різних рівнів дозволяють швидко створювати зміст документа, полегшуючи навігацію.
- Виділіть текст, який хочете зробити заголовком.
- Перейдіть до розділу “Стилі” на вкладці “Основне”.
- Виберіть стиль заголовка (наприклад, “Заголовок 1”, “Заголовок 2” тощо).
Вставлення елементів у документ
Окрім тексту, текстовий редактор Microsoft Word дозволяє додавати до документів таблиці, зображення, гіперпосилання та інші елементи. Це підвищує інформативність документа і полегшує сприйняття інформації.
5.1 Вставлення таблиць
Для організації даних у таблиці скористайтеся вкладкою “Вставлення”:
- Натисніть “Таблиця”.
- Виберіть кількість рядків і стовпців або створіть таблицю за допомогою інструмента “Намалювати таблицю”.
Після додавання таблиці ви можете змінювати її структуру, форматувати комірки та додавати нові елементи.
5.2 Вставлення зображень
Для додавання зображень скористайтеся вкладкою “Вставлення” → “Зображення”. Ви можете вставити зображення з комп’ютера або з інтернету. Word також дозволяє форматувати зображення (обрізати, змінювати розмір, додавати рамки тощо).
5.3 Вставлення гіперпосилань
Для додавання посилання в текст виконайте наступні дії:
- Виділіть текст або зображення, до якого потрібно додати посилання.
- Натисніть “Вставлення” → “Гіперпосилання”.
- Введіть адресу веб-сайту або виберіть файл на комп’ютері, до якого хочете створити посилання.
Спільна робота та збереження документів
Текстовий редактор Microsoft Word підтримує роботу кількох користувачів над одним документом. Для цього документ можна зберегти в хмарному сховищі, наприклад OneDrive, і надати до нього доступ іншим користувачам.
6.1 Спільне редагування
Щоб поділитися документом з іншими користувачами, виконайте такі дії:
- Збережіть документ у OneDrive або іншому хмарному сховищі.
- Перейдіть до меню “Файл” → “Надати доступ”.
- Введіть електронні адреси користувачів, яким хочете надати доступ, і виберіть рівень доступу (редагування або перегляд).
Користувачі зможуть одночасно працювати над документом, а всі зміни відображатимуться в реальному часі.
6.2 Збереження документа
Для збереження документа на комп’ютері або в хмарному сховищі скористайтеся меню “Файл” → “Зберегти як”. Виберіть місце для збереження та формат файлу (наприклад, .docx або .pdf).
Наш канал – YouTube
Канал в телеграм – Telegram
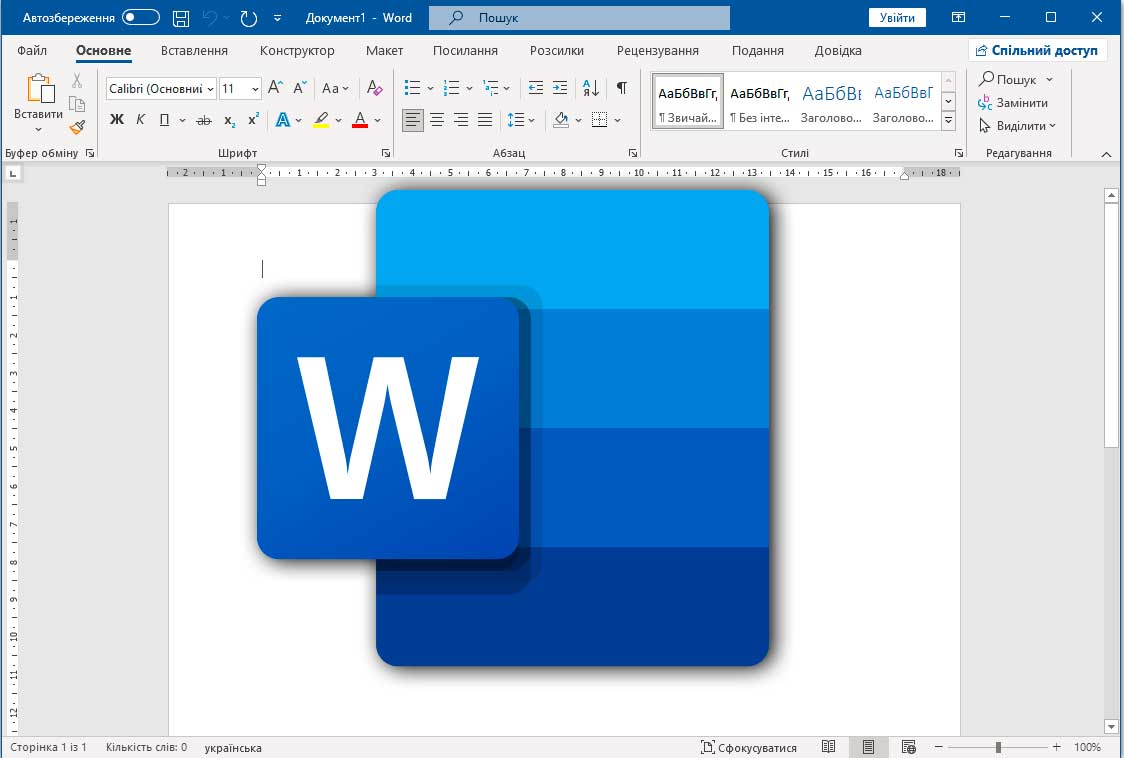
Досить цікава стаття, побільше б таких матеріалів
круто ви дуже клас я патписан
круто