Іноді користувачі операційної системи Windows можуть помітити, що при виборі файлів і папок у Провіднику поруч із ними з’являються прапорці. Це може бути зручно для багатьох користувачів, але не всім подобається такий спосіб вибору елементів. У цій статті ми розглянемо, чому з’являються прапорці, як їх вимкнути і які можуть бути альтернативи для вибору файлів та папок.
Що таке прапорці для вибору файлів і папок?
Прапорці вибору файлів і папок — це невеликі квадратні іконки, які з’являються ліворуч від імені файлу або папки у Провіднику Windows. Вони дозволяють користувачам швидко вибирати декілька елементів без необхідності утримувати клавішу Ctrl або Shift. Ця функція вперше з’явилася в Windows 7 і зберігається у пізніших версіях операційної системи, включаючи Windows 10 та Windows 11.
Чому файли і папки відзначаються прапорцями?
Основною причиною, чому файли і папки відзначаються прапорцями, є зручність для користувачів. Прапорці полегшують вибір декількох елементів, особливо на сенсорних екранах або для тих, хто не впевнений у використанні клавіатурних скорочень. Також ця функція може бути корисною для користувачів, які мають проблеми з координацією рук або інші обмеження, які ускладнюють утримання клавіші під час вибору файлів.
Як вимкнути прапорці вибору файлів і папок?
Якщо вам не подобається, що файли і папки відзначаються прапорцями, ви можете легко вимкнути цю функцію. Нижче наведено кілька способів, як це зробити.
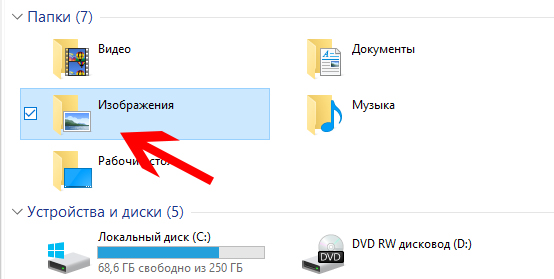
Спосіб 1: Вимкнення прапорців через налаштування Провідника
- Відкрийте Провідник: Для цього можна натиснути на іконку папки на панелі завдань або натиснути клавіші Windows + E на клавіатурі.
- Перейдіть до вкладки “Вид”: У верхній частині вікна Провідника натисніть на вкладку “Вид”.
- Відкрийте “Параметри”: Праворуч на панелі інструментів натисніть на “Параметри”, а потім оберіть “Змінити параметри папок і пошуку”.
- Перейдіть до вкладки “Вид”: У вікні, що відкрилося, виберіть вкладку “Вид”.
- Зніміть прапорець “Використовувати прапорці для вибору елементів”: У розділі “Додаткові параметри” знайдіть пункт “Використовувати прапорці для вибору елементів” і зніміть прапорець.
- Застосуйте зміни: Натисніть “Застосувати” і “ОК”, щоб закрити вікно.
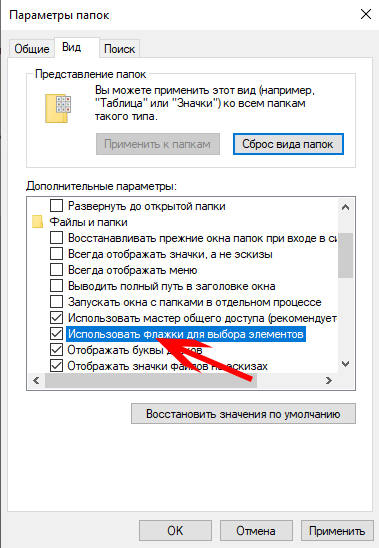
Спосіб 2: Використання реєстру Windows
Якщо ви досвідчений користувач і впевнені у своїх діях, ви можете вимкнути прапорці через редактор реєстру. Зверніть увагу, що неправильне редагування реєстру може призвести до нестабільної роботи системи, тому будьте обережні.
- Відкрийте редактор реєстру: Натисніть клавіші Windows + R, введіть “regedit” і натисніть Enter.
- Перейдіть до розділу: Перейдіть до наступного розділу реєстру:
HKEY_CURRENT_USER\Software\Microsoft\Windows\CurrentVersion\Explorer\Advanced- Змініть значення параметра “AutoCheckSelect”: Знайдіть параметр “AutoCheckSelect” і змініть його значення на “0”. Якщо параметр не існує, створіть його (тип DWORD) і встановіть значення “0”.
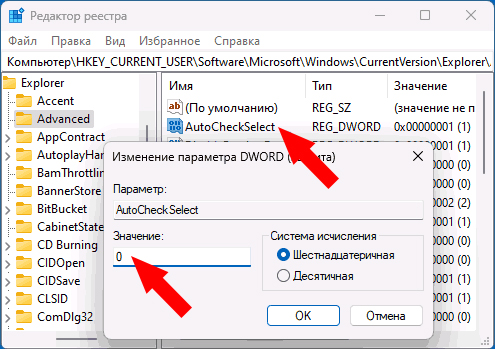
- Перезавантажте комп’ютер: Для застосування змін перезавантажте комп’ютер.
Спосіб 3: Використання сторонніх програм
Існують сторонні програми, які дозволяють налаштовувати параметри Провідника і змінювати вигляд елементів, включаючи прапорці. Приклади таких програм: Winaero Tweaker, Ultimate Windows Tweaker. Встановлення та використання цих програм може бути більш зручним для деяких користувачів.
Прапорці для вибору файлів і папок можуть бути зручним інструментом для деяких користувачів, але якщо вони вам заважають, їх легко вимкнути. Ви можете зробити це через налаштування Провідника, редактор реєстру або сторонні програми. Крім того, існують інші способи вибору декількох файлів і папок, які можуть бути навіть більш зручними для вас.
Не бійтеся експериментувати з налаштуваннями вашого комп’ютера, щоб зробити його роботу більш зручною для вас. Однак завжди пам’ятайте про необхідність створення резервних копій важливих даних і обережність при зміні системних налаштувань.
Наш канал – YouTube
Канал в телеграм – Telegram
