Одна з найпоширеніших проблем з підключенням до Інтернету в Windows 10 — повідомлення «Невідома мережа» у списку підключень, якому супроводжує жовтий знак оклику на значку підключення в області сповіщень і, якщо це підключення по Wi-Fi через роутер, текст “Немає підключення до Інтернету, захищено”. Хоча проблема може виникати і при підключенні до Інтернету кабелем на комп’ютері.
У цій інструкції докладно про можливі причини таких проблем з Інтернетом та про способи виправити «невідому мережу» у різних сценаріях появи проблеми.
Способи виправлення проблеми “Невідома мережа Windows”
Для початку про найпростіші способи розібратися в чому справа і, можливо, заощадити собі час при виправленні помилок «Невідома мережа» та «Немає підключення до Інтернету» у Windows 10, оскільки способи, описані в інструкції в наступних розділах складніші.
Усі перелічені пункти відносяться до ситуації, коли підключення та Інтернет справно працювало донедавна, але раптово перестало.
- Якщо підключення здійснюється через Wi-Fi або по кабелю через роутер, спробуйте перезавантажити роутер (вийняти з розетки, почекати 10 секунд, знову ввімкнути і почекати кілька хвилин, доки він знову ввімкнеться).
- Перезавантажте комп’ютер або ноутбук. Особливо якщо ви цього давно не робили (при цьому «Завершення роботи» і повторне включення не рахується — у Windows 10 завершення роботи не є виключенням у повному розумінні цього слова, а тому може не вирішувати проблеми, які вирішуються перезавантаженням).
- Якщо проблема виникла після оновлення Windows 10 або після скидання та переустановки зі збереженням даних, а у вас встановлений сторонній антивірус, спробуйте його тимчасово вимкнути та перевірити, чи є проблема. Те саме може стосуватися стороннього ПЗ для VPN, якщо ви використовуєте його. Однак тут складніше: його доведеться видалити та перевірити, чи це виправило проблему.
На цьому прості способи виправлення та діагностики у мене вичерпані, переходимо до наступних, які передбачають дії користувача.
Перевірка параметрів підключення TCP/IP
Найчастіше Невідома мережа говорить нам про те, що Windows 10 не вдалося отримати мережеву адресу (особливо коли при повторному підключенні ми спостерігаємо повідомлення «Ідентифікація» протягом тривалого часу), або він заданий вручну, але не є правильним. При цьому мова зазвичай про адресу IPv4.
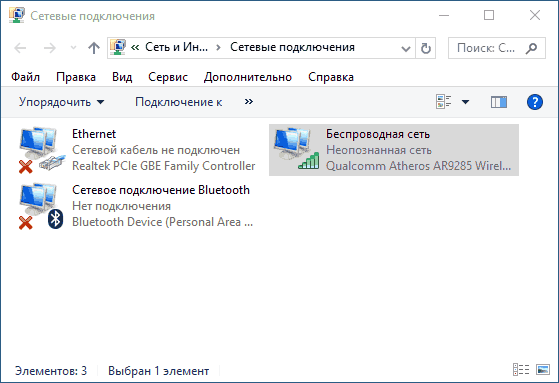
Наше завдання у цій ситуації — спробувати змінити параметри TCP/IPv4, зробити це можна так:
- Зайдіть до списку підключень Windows 10. Найпростіший спосіб зробити це – натиснути клавіші Win+R на клавіатурі (Win – клавіша з емблемою ОС), ввести ncpa.cpl та натиснути Enter.
- У списку підключень натиснути правою кнопкою миші по тому підключенню, для якого вказано «Невідома мережа» та вибрати пункт меню «Властивості».
- На вкладці «Мережа» у списку компонентів, які використовуються підключенням, виберіть «IP версії 4 (TCP/IPv4)» та натисніть кнопку «Властивості» внизу.
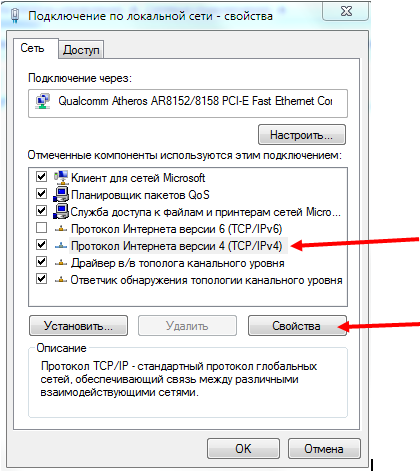
- У наступному вікні спробуйте два варіанти дій, залежно від ситуації:
- Якщо в параметрах IP вказані адреси (і це не корпоративна мережа), встановіть позначки «Отримати IP-адресу автоматично» та «Отримати адресу DNS-сервера автоматично».
- Якщо жодних адрес не вказано, а підключення виконується через роутер, спробуйте вказати IP адресу, що відрізняється від адреси вашого роутера останнім числом (приклад на скріншоті, не рекомендую використовувати близькі до 1 числа), як Основний шлюз задати адресу роутера, а для DNS задати адреси DNS Google – 8.8.8.8 та 8.8.4.4 (після цього може знадобитися очистити кеш DNS).
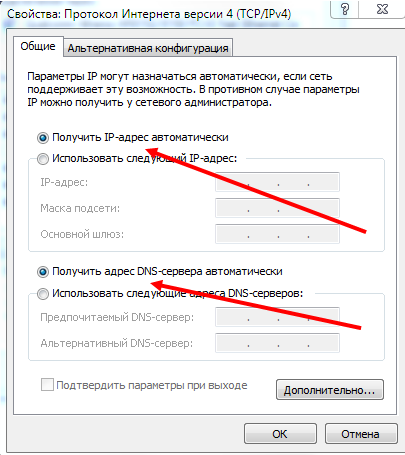
Можливо, після цього «Невідома мережа» пропаде та Інтернет запрацює, але не завжди:
- Якщо підключення виконується через кабель провайдера, а параметри мережі вже встановлено «Отримати IP адресу автоматично», при цьому ми бачимо «Невідома мережа», то проблема може бути з боку обладнання провайдера, в цій ситуації залишається тільки чекати (але не обов’язково може допомогти скидання параметрів мережі).
- Якщо підключення здійснюється через роутер, а завдання параметрів IP-адреси вручну не змінює ситуацію, перевірте: чи можливо зайти в налаштування роутера через веб-інтерфейс. Можливо, проблема з ним (пробували перезавантажити?).
Скидання параметрів мережі
Спробуйте скинути параметри протоколу TCP/IP, попередньо задавши адресу мережного адаптера.
Зробити це можна вручну, запустивши командний рядок від імені адміністратора (Як запустити командний рядок Windows 10) та ввівши по порядку наступні три команди:
- netsh int ip reset
- ipconfig /release
- ipconfig /renew
Після цього, якщо проблема не вирішилася відразу, перезавантажте комп’ютер і перевірте, чи вирішено проблему. Якщо не спрацювало, спробуйте також додатковий спосіб: Скидання параметрів мережі та Інтернету Windows 10.
Драйвери мережової картки або Wi-Fi адаптера
Якщо до цього моменту жодний із способів не допоміг вирішити проблему, спробуйте встановити офіційні драйвери вашого мережного або бездротового адаптера, особливо якщо ви не встановлювали їх (Windows 10 встановила сама) або використовували драйвер-пак.
Завантажте оригінальні драйвери з сайту виробника вашого ноутбука або материнської плати та вручну встановіть їх (навіть якщо диспетчер пристроїв повідомляє вам про те, що драйвер не потребує оновлення).
Наш канал – YouTube
Наші сторінки в соціальних мережах – Facebook
