Останнім часом Microsoft випускають оновлення Windows, після яких у багатьох користувачів виникає помилка 0x0000011b при підключенні мережевого принтеру. Навіть з підключеними вже принтерами виникає помилка 0x0000011b «Windows не вдається підключитися до принтера» і більшість користувачів не можуть зрозуміти чому виникла ця помилка та як з нею боротися?
Зверніть увагу!!! Всі маніпуляції, які розкриті в даній статті необхідно виконувати на ПК до якого підключений принтер!!!
Що ж, поки ми можемо сказати, що не так страшний звір, як нам вважається. В даній статті ми докладно розглянемо способи, як можна виправити помилку 0x0000011b при підключенні принтера до Windows.
Вимкнення CVE-2021-1678 Mitigation (захист від CVE-2021-1678)
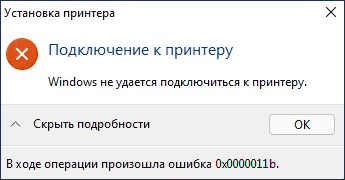
Як уже говорилося вище, однією із причин виникнення помилки 0x0000011b – це випущені компанією Microsoft оновлення для захисту віддаленого виклику процедури при підключенні принтера (Windows Print Spooler Spoofing Vulnerability), цю вразливість в Майкрософт назвали CVE622.
Відразу виникає питання, а в яких саме оновленнях вразливість CVE622 Майкрософт намагались закрити? Таких оновлень є декілька, а саме: KB5005565, KB5005652 та KB5006670. Але в останніх версіях Windows 10 та Windows 11 ці оновлення Ви можете не знайти у списку доступних для видалення, нажаль. Та це не біда, в нас є інший спосіб, просто відключити захист від CVE-2021-1678.
Отже, давайте приступимо до роботи:
- Натисніть правою кнопкою миші на кнопці «Пуск», виберіть пункт «Виконати» та введіть regedit, і натисніть Enter.
- У редакторі реєстру, що відкрився, перейдіть до розділу HKEY_LOCAL_MACHINE\SYSTEM\CurrentControlSet\Control\Print
- В правій частині вікна на порожньому місці натисніть праву кнопку миші та виберіть «Створити» – «Параметр DWORD (32 біти)». Вкажіть ім’я RpcAuthnLevelPrivacyEnabled для новоствореного параметра.
- Встановіть для нього значення 0.
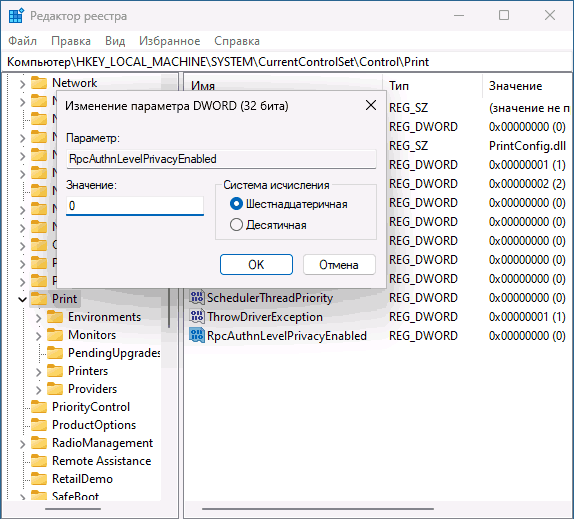
- Закрийте редактор реєстру та перезавантажте комп’ютер.
Після перезавантаження спробуйте знову підключитися до принтера, з ймовірністю, помилка 0x0000011b більше не з’явиться. Але Ви повинні розуміти, що кожний випадок унікальний, то ж можливо цей спосіб у Вас не спрацює.
Додаткові варіанти як вирішується помилка 0x0000011b
Якщо попередній метод не допоміг, можна спробувати інші способи вирішити проблему:
- Перевірте, чи є у реєстрі Windows розділ HKEY_LOCAL_MACHINE\SOFTWARE\Policies\Microsoft\Windows NT\Printers і чи містить він якісь значення чи підрозділи (за замовчуванням він нічого не має містити). Якщо містить якісь значення, можна спробувати їх видалити, але перед видалення краще точку відновлення системи. Також спробуйте створити в цьому розділі підрозділ з ім’ям PointAndPrint, а в ньому – параметр RestrictDriverInstallationToAdministrators зі значенням 0 або використовувати команду у командному рядку, запущеному від імені адміністратора.
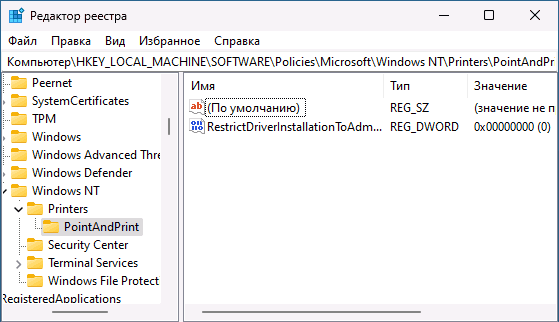
- Малоймовірно, що спрацює, але: спробуйте використовувати вбудований засіб усунення несправностей принтера.
- Перевірте, чи можливо видалення оновлень KB5005565, KB5005652 та KB5006670 на комп’ютері. Найпростіше зробити це, запустивши командний рядок від імені адміністратора та ввівши команду wusa /uninstall /kb:5005565. Більш детально за посиланням, як видалити оновлення Windows
- Якщо принтер вже встановлено, але не вдається підключитися до нього, спробуйте видалити його в Панель керування — Пристрої та принтери, а потім виконати повторне встановлення
Сподіваюся, один із способів допоміг у вирішенні, помилки 0x0000011b виправлена, а принтер успішно підключено.
Наш канал – YouTube
Наші сторінки в соціальних мережах – Facebook

Дякую запрацював, виконав інструкцію вдалось зєднатись)))
Доброго дня. Все спрацювало, з єдиним але, всі маніпуляції з реєстром треба робити на ПК до якого фізично підключений принтер.
Спочатку я все це переробив на ПК з якого підключався і мені нічого , нічого не допомогло, потім всеж прочитав повідомлення про те що не треба робити на іншому ПК. Зробив запис в реєстрі івсе завелось з першого разу
Дякую вам. Все вийшло. Но, налаштовував на тому ПК з якого хотів роздрукувати то нічого не друкувало, коли виконав всі налаштування на ПК до якого підключений принтер по проводу то все запрацювало). Дякую
Доброго дня! Перший варіант підійшов, дякую. Підключав ноут (win7) по мережі wi-fi до комп (win10), який з’єднаний кабелем з принтером. Реєстр правив на win10. Все працює.
Все це не спрацювало
Добрий день! Вибачте що вчасно не написав, вже з неділю користуюся мережевим БФП. Так що інструкція гідна, єдине те що не знайшов в інструкції на якому ПК це налаштовувати. Спершу налаштовував на ПК з якого треба по мережі роздрукувати документи і в цьому випадку в мене нічого не друкувало. Другий етап був налаштовати все по інструкції на тому ПК до якого фізично через кабель USB під’єднаний БФП і тільки з цього моменту все почало друкуватись!
Добрий день. Так, нажаль не вказав у відео на якому саме треба ПК виправляти помилку, вибачаюсь) Головне, що все у Вас запрацювало, значить не даремно я написав статтю)))
Добрий день! Дякую за інструкцію, але нажаль нічого із переліченого не допомогло, навіть команди на видалення не знайшли таких оновлень.
Попереднє і це повідомлення залишаю для Вас адміністрація, Ви опрацьовуєте всі повідомлення та можете їх не опубліковувати. Писав для того, щоб Ви бачили що не вдалося вирішити проблему!