Незважаючи на те, що Windows 10 є досить надійною операційною системою, інколи виникають ситуації, коли вона відмовляється завантажуватися. Це може бути спричинено різними факторами: від проблем з обладнанням до помилок у програмному забезпеченні. У цій статті ми розглянемо покрокові дії, які допоможуть вам виправити цю проблему.
1. Перевірте апаратне забезпечення
Перед тим як переходити до складніших рішень, варто перевірити основне апаратне забезпечення вашого комп’ютера.
Перевірка живлення: Переконайтеся, що ваш комп’ютер підключений до джерела живлення і кабелі не пошкоджені. Якщо ви використовуєте ноутбук, спробуйте підключити його до зарядного пристрою.
Перевірка монітора: Переконайтеся, що монітор увімкнений і правильно підключений до комп’ютера. Спробуйте підключити монітор до іншого пристрою, щоб виключити можливість його несправності.
Перевірка периферійних пристроїв: Від’єднайте всі непотрібні периферійні пристрої (USB-пристрої, зовнішні жорсткі диски тощо) і спробуйте перезавантажити комп’ютер. Іноді проблеми можуть виникати через конфлікти з периферійними пристроями.
2. Використання автоматичного ремонту системи
Windows 10 має вбудовану функцію автоматичного ремонту, яка може допомогти виправити проблеми із завантаженням.
- Увімкніть комп’ютер і натисніть клавішу F8 або Shift+F8 під час запуску, щоб увійти до режиму розширених параметрів завантаження.
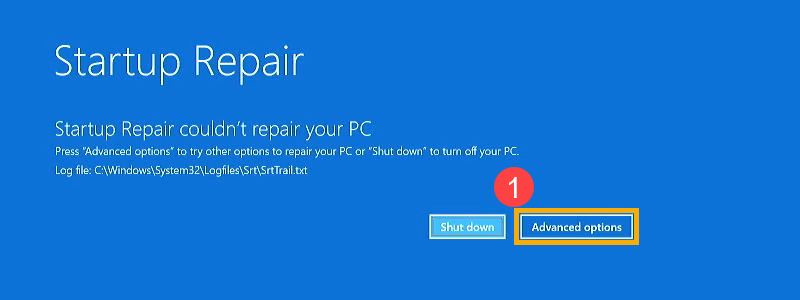
- У меню виберіть “Усунення несправностей” (Troubleshoot).
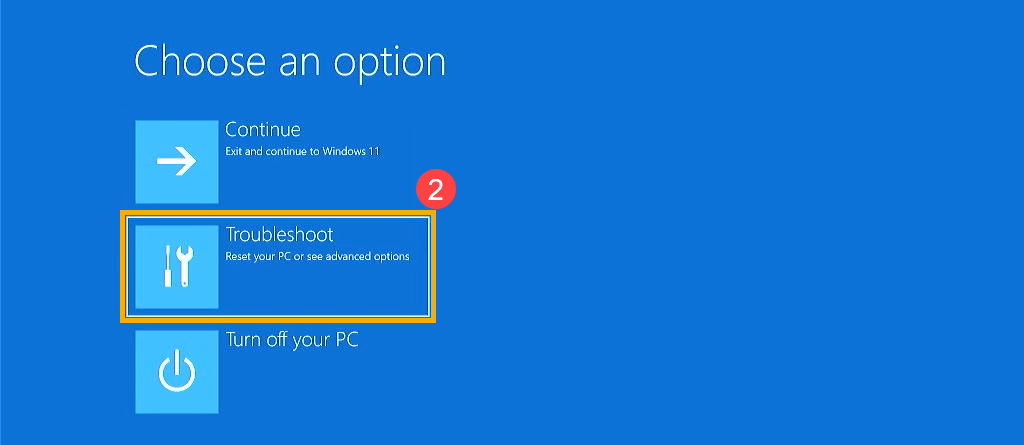
- Перейдіть до “Додаткові параметри” (Advanced options) і виберіть “Автоматичний ремонт” (Startup Repair).
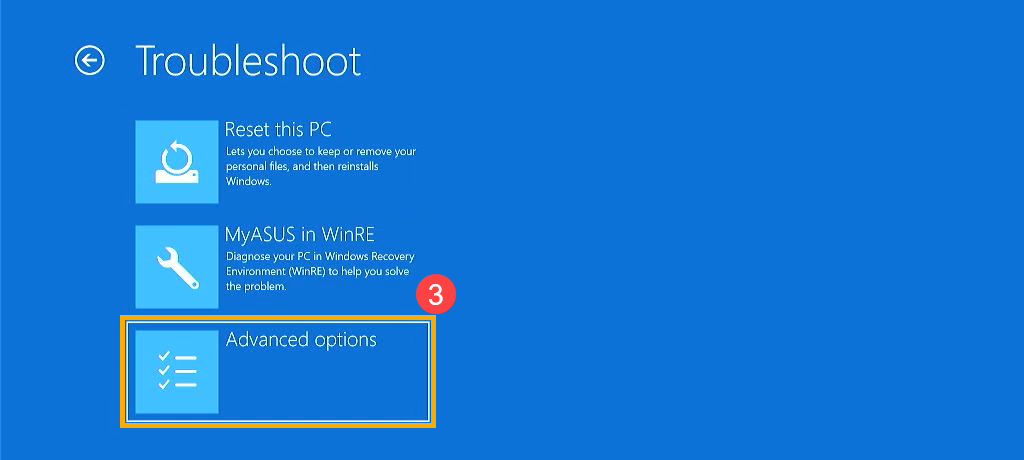
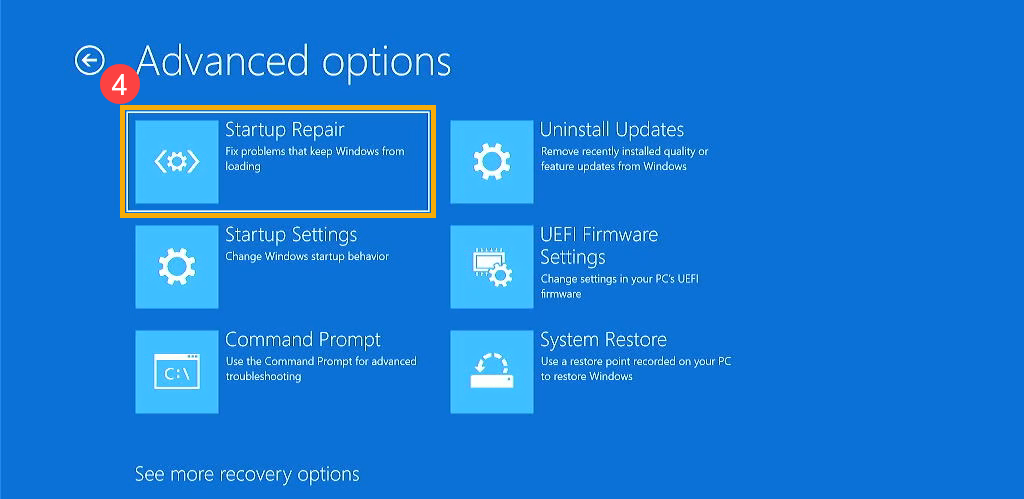
Дотримуйтесь інструкцій на екрані. Система спробує автоматично знайти та виправити помилки, що перешкоджають завантаженню.
3. Відновлення системи
Якщо автоматичний ремонт не допоміг, спробуйте виконати відновлення системи. Це поверне комп’ютер до стану, в якому він був під час створення точки відновлення.
- Увійдіть до розширених параметрів завантаження, як описано вище.
- Виберіть “Усунення несправностей” (Troubleshoot).
- Перейдіть до “Додаткові параметри” (Advanced options) і виберіть “Відновлення системи” (System Restore).
Дотримуйтесь інструкцій на екрані, щоб вибрати точку відновлення та повернути систему до попереднього стану.
4. Використання безпечного режиму
Безпечний режим завантажує Windows 10 з мінімально необхідними драйверами та службами, що може допомогти виявити та вирішити проблеми.
- Увімкніть комп’ютер і натисніть клавішу F8 або Shift+F8 під час запуску.
- У меню виберіть “Усунення несправностей” (Troubleshoot).
- Перейдіть до “Додаткові параметри” (Advanced options) і виберіть “Налаштування запуску” (Startup Settings).
- Натисніть “Перезавантажити” (Restart) і виберіть “Увімкнути безпечний режим” (Enable Safe Mode).
У безпечному режимі ви можете видалити нещодавно встановлені програми або драйвери, які можуть спричиняти проблеми.
5. Виконання перевірки диска
Проблеми із завантаженням можуть бути спричинені помилками на жорсткому диску. Використання команди CHKDSK допоможе виявити та виправити ці помилки.
- Увійдіть до розширених параметрів завантаження.
- Виберіть “Усунення несправностей” (Troubleshoot).
- Перейдіть до “Додаткові параметри” (Advanced options) і виберіть “Командний рядок” (Command Prompt).
- У командному рядку введіть:
chkdsk /f /rі натисніть Enter.
Команда CHKDSK перевірить диск на наявність помилок і спробує їх виправити. Цей процес може зайняти деякий час, залежно від розміру та стану вашого жорсткого диска.
6. Відновлення завантажувача
Пошкоджений завантажувач може стати причиною проблем із завантаженням Windows 10. Використання команд для відновлення завантажувача може допомогти вирішити цю проблему.
- Увійдіть до розширених параметрів завантаження.
- Виберіть “Усунення несправностей” (Troubleshoot).
- Перейдіть до “Додаткові параметри” (Advanced options) і виберіть “Командний рядок” (Command Prompt).
- У командному рядку введіть такі команди по черзі, натискаючи Enter після кожної:
bootrec /fixmbr
bootrec /fixboot
bootrec /scanos
bootrec /rebuildbcdЦі команди відновлять головний завантажувальний запис (MBR), завантажувальний сектор, просканують всі диски на наявність встановлених ОС і додадуть їх до завантажувального меню.
7. Відновлення системи з інсталяційного носія
Якщо жоден із вищезазначених методів не допоміг, спробуйте відновити систему з інсталяційного носія Windows 10.
- Завантажте інсталяційний образ Windows 10 з офіційного сайту Microsoft і створіть завантажувальний USB-носій або DVD-диск.
- Підключіть завантажувальний носій до комп’ютера і увімкніть його.
- Увійдіть до BIOS/UEFI і змініть пріоритет завантаження, щоб завантажитися з USB або DVD.
- Виберіть “Встановити зараз” (Install now), але на наступному екрані виберіть “Відновити комп’ютер” (Repair your computer).
- Виберіть “Усунення несправностей” (Troubleshoot) і скористайтеся опціями відновлення системи, як описано вище.
8. Перевстановлення Windows 10
Якщо всі попередні кроки не дали результату, можливо, вам доведеться перевстановити Windows 10. Це останній крок, який слід розглянути, оскільки він призведе до втрати всіх даних на системному диску.
- Завантажте інсталяційний образ Windows 10 з офіційного сайту Microsoft і створіть завантажувальний USB-носій або DVD-диск.
- Підключіть завантажувальний носій до комп’ютера і увімкніть його.
- Увійдіть до BIOS/UEFI і змініть пріоритет завантаження, щоб завантажитися з USB або DVD.
- Виберіть “Встановити зараз” (Install now) і дотримуйтесь інструкцій на екрані для чистої установки Windows 10.
Вирішення проблем із завантаженням Windows 10 може бути складним завданням, але дотримуючись вищезазначених кроків, ви зможете визначити та виправити більшість проблем. Завжди починайте з найпростіших рішень, таких як перевірка апаратного забезпечення, і поступово переходьте до більш складних методів. Якщо жоден із методів не допоміг, перевстановлення Windows 10 може стати єдиним варіантом.
Наш канал – YouTube
Канал в телеграм – Telegram
