“Виявлено конфлікт IP-адрес Windows” – помилка з якою Ви можете зіткнутись при підключенні комп’ютера або іншого свого гаджету до своєї чи іншої локальної мережі. Така помилка виникає коли в одній мережі підключено мінімум два комп’ютера з однаковими IP-адресами. А як ми знаємо не можливо щоб в одній мережі було декілька гаджетів з однією IP-адресою, наприклад 192.168.0.133 (або якась інша).
То ж, давайте зараз розглянемо докладно, покроково інструкцію можливих способів виправлення конфлікту IP-адрес Windows.
Способи виправити конфлікт IP-адрес Windows
Помилка «Виявлено конфлікт IP-адрес Windows» виникає досить часто в комп’ютерних мережах, де використовуються статичні IP-адреси. Але можлива така ситуація і в домашній мережі, наприклад, при підключенні до роутера.
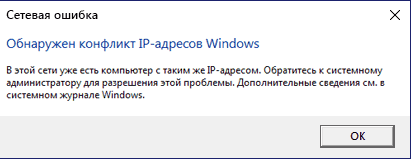
Звісно, що причина не змінна «Виявлено конфлікт IP-адрес Windows», причому це питання стосуються різних гаджетів вдома, від ноутбука до телевізора, ігрової консолі та інше. Адже всі ці гаджети являються учасниками однієї спільної локальної мережі.
То що робити? Давайте спробуємо спочатку виправити проблему швидкими способами, якщо у Вас раніше не виникав конфлікт IP-адрес та зміни в мережі Ви не робили
- Від’єднайте свого гаджету від мережі і знову спробуйте підключитись.
Якщо не можливо, то спробуйте вимкнути Wi-Fi або Ethernet адаптер, а потім знову ввімкнути. Для цього натисніть клавіші Win+R на клавіатурі, введіть ncpa.cpl і натисніть Enter, натисніть правою кнопкою миші за підключенням, виберіть «Вимкнути». Потім увімкніть його через пару хвилин.
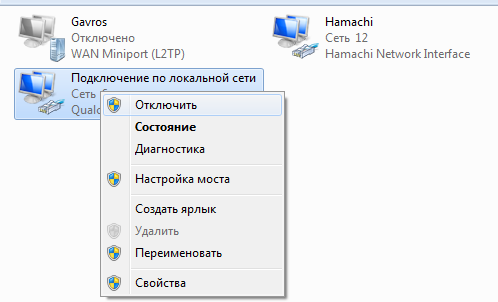
- Спробуйте перезавантажити ваш Wi-Fi роутер – просто вимкніть його з мережі та знову увімкніть.
- Запустіть командний рядок від імені Адміністратора та введіть наступні 2 команди
ipconfig /release
ipconfig /renew
Як вимкнути використання статичної IP-адреси на комп’ютері?
У випадку, коли вище зазначені способи виправлення конфлікту IP-адрес Windows, не допомогли. Переходимо до іншого способу, а саме, перевіряємо властивості адаптеру підключення , та вимикаємо використання статичної IP-адреси:
- Натисніть клавіші Win+R на клавіатурі, введіть ncpa.cpl та натисніть Enter.
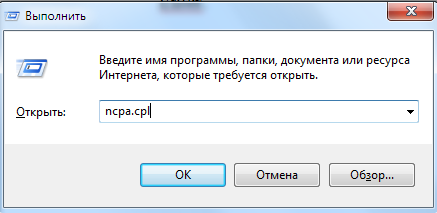
Натисніть правою кнопкою миші на піктограму проблемного підключення та відкрийте його властивості.
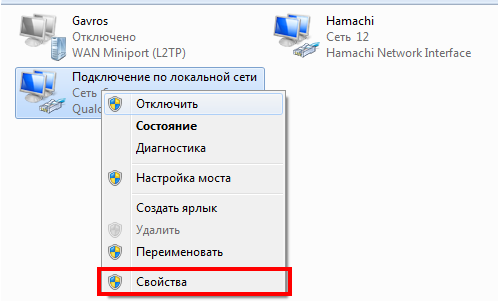
В списку компонентів підключення виберіть пункт «Протокол Интернета версти 4 (TCP/IPv4)» і натисніть кнопку Властивості.
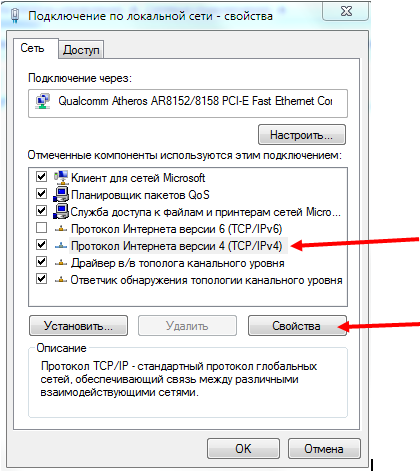
Важливо: якщо у вашому випадку використовуються якісь особливі налаштування мережі та встановлена статична IP-адреса, перед наступною дією параметри краще десь зберегти, щоб їх можна було легко відновити. Встановіть позначку «Отримати IP-адресу автоматично» та натисніть ОK, щоб зберегти налаштування.
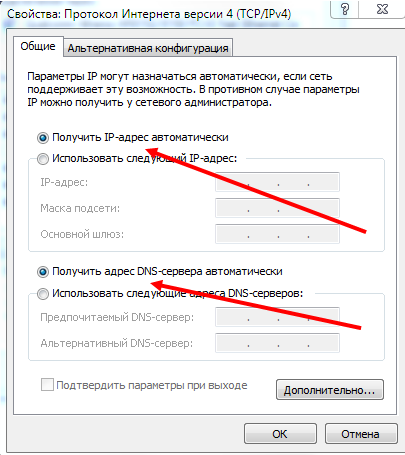
- У наступному вікні (властивості мережі) також натисніть Ок, виконані налаштування будуть застосовані автоматично.
Зверніть увагу, що для роботи цього методу потрібно, щоб на роутері був увімкнений DHCP-сервер, за замовчуванням це майже на всіх моделях Wi-Fi роутерів. Але про всяк випадок зайдіть у налаштуваннях вашого роутера та перевірте налаштування DHCP.
Наш канал – YouTube
Наші сторінки в соціальних мережах – Facebook
