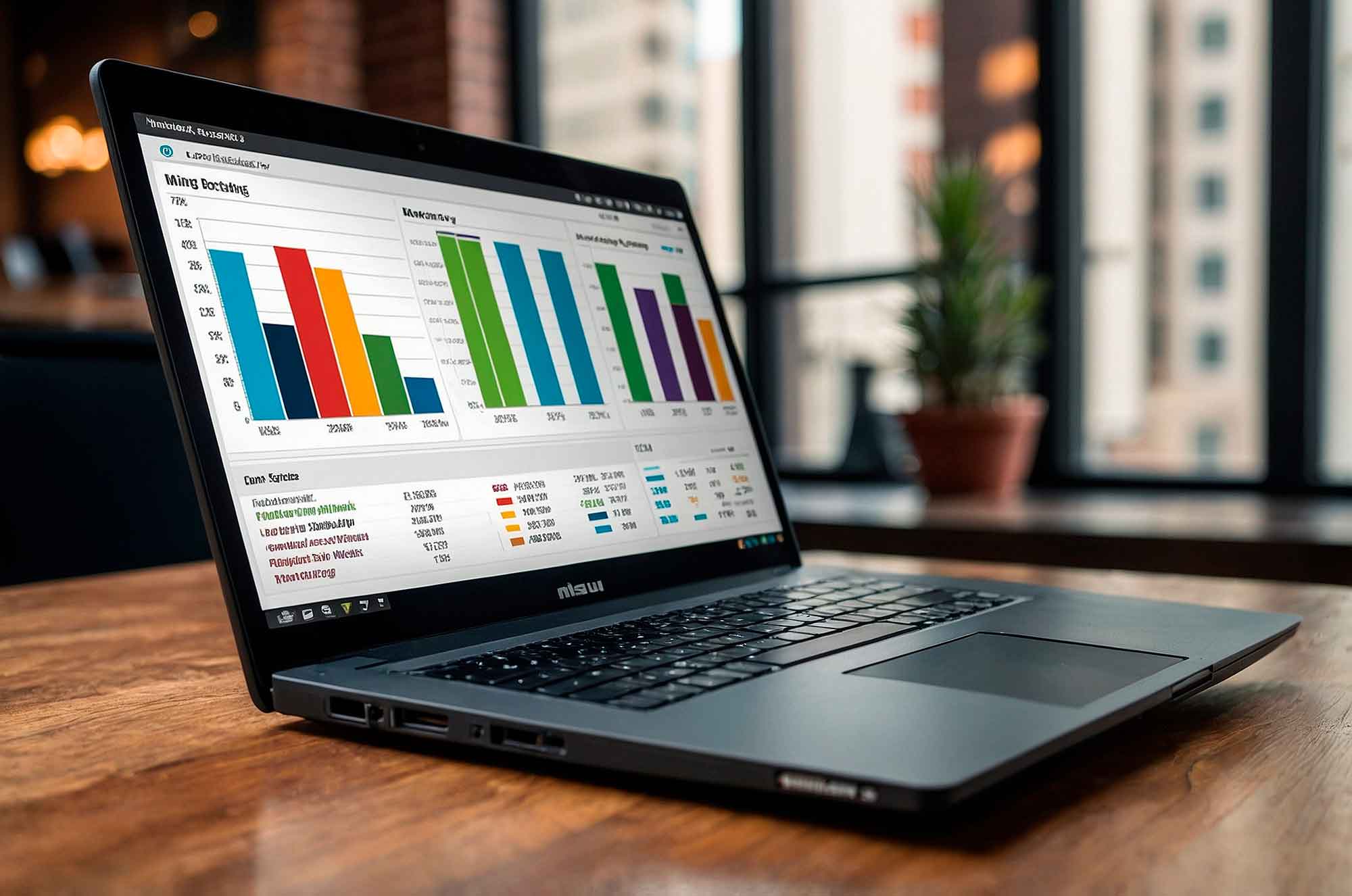Microsoft Excel – одна з найпопулярніших програм для роботи з електронними таблицями, яка використовується в усьому світі. Вона пропонує безліч функцій для аналізу даних, створення звітів та управління інформацією. Однією з найважливіших функцій Excel є можливість автозбереження, яка дозволяє зберегти ваші дані у випадку непередбачуваних ситуацій, таких як вимкнення електроенергії або збій програми. У цій статті ми розглянемо, як налаштувати автозбереження у MS Excel, щоб забезпечити збереження вашої роботи.
Що таке автозбереження і чому воно важливе?
Автозбереження – це функція, яка автоматично зберігає вашу роботу у визначені проміжки часу. Це дозволяє знизити ризик втрати даних у разі збою системи або інших проблем. Важливість автозбереження важко переоцінити, особливо коли ви працюєте над великими проектами або важливими документами.
Налаштування автозбереження у Microsoft Excel
Крок 1: Відкрийте MS Excel
Перш за все, запустіть програму MS Excel на вашому комп’ютері.
Крок 2: Відкрийте меню “Файл”
У верхньому лівому куті вікна Excel натисніть на вкладку “Файл”. Це відкриє меню з різними опціями, такими як створення нового документа, відкриття існуючого, збереження та інші.
Крок 3: Виберіть “Параметри”
У нижній частині меню “Файл” знайдіть і натисніть на “Параметри”. Це відкриє вікно налаштувань Excel, де ви зможете змінити різні параметри програми.
Крок 4: Перейдіть до розділу “Збереження”
У вікні параметрів виберіть розділ “Збереження” у лівій панелі. Тут ви знайдете всі налаштування, пов’язані зі збереженням документів у Excel.
Крок 5: Увімкніть автозбереження
У розділі “Збереження” знайдіть опцію “Зберігати інформацію автозбереження кожні” та переконайтеся, що вона увімкнена. Встановіть бажаний інтервал часу для автозбереження (наприклад, кожні 10 хвилин). Це дозволить Excel автоматично зберігати ваші документи у визначений інтервал часу.
Крок 6: Виберіть розташування файлів автозбереження
У тій же вкладці ви можете налаштувати розташування файлів автозбереження. Це корисно, якщо ви хочете зберігати резервні копії на певному диску або у визначеній папці. Для цього введіть шлях до папки у полі “Розташування файлів автозбереження”.
Крок 7: Збережіть налаштування
Після того, як ви виконали всі налаштування, натисніть кнопку “OK”, щоб зберегти зміни. Тепер автозбереження буде активоване у вашому Excel, і ваші документи будуть автоматично зберігатися у визначені інтервали часу.
Використання функції “Автозбереження” в Office 365
Якщо ви використовуєте Office 365, у вас є додаткова функція “Автозбереження”, яка автоматично зберігає ваші документи в хмарі (OneDrive або SharePoint). Це дозволяє забезпечити додатковий рівень захисту ваших даних і доступ до них з будь-якого пристрою.
Крок 1: Увімкніть автозбереження
Коли ви відкриєте документ Excel, у верхньому лівому куті вікна ви побачите перемикач “Автозбереження”. Переконайтеся, що він увімкнений. Це дозволить Excel автоматично зберігати зміни у документі в режимі реального часу.
Крок 2: Збережіть документ на OneDrive або SharePoint
Для використання цієї функції документ повинен бути збережений на OneDrive або SharePoint. Якщо ваш документ ще не збережений у хмарі, натисніть “Файл” > “Зберегти як” і виберіть OneDrive або SharePoint як місце збереження.
Крок 3: Доступ до версій документу
Одна з переваг автозбереження в Office 365 – можливість доступу до попередніх версій документа. Для цього натисніть на назву документа у верхній частині вікна Excel і виберіть “Переглянути історію версій”. Це дозволить вам переглянути та відновити попередні версії документа, якщо це необхідно.
Додаткові поради з налаштування автозбереження Microsoft Excel
Регулярне збереження документів вручну
Незважаючи на те, що автозбереження значно знижує ризик втрати даних, рекомендується регулярно зберігати документи вручну. Для цього натисніть Ctrl + S або виберіть “Зберегти” у меню “Файл”.
Використання сторонніх програм для резервного копіювання
Існує багато сторонніх програм, які можуть допомогти створити резервні копії ваших файлів і зберегти їх на зовнішніх носіях або в хмарі. Використання таких програм може забезпечити додатковий рівень захисту ваших даних.
Встановлення оновлень для Excel
Регулярно встановлюйте оновлення для Excel та інших програм Office. Це дозволить вам отримувати нові функції та виправлення помилок, що може підвищити стабільність роботи програм.
Автозбереження є важливою функцією Microsoft Excel, яка дозволяє знизити ризик втрати даних у разі непередбачуваних ситуацій. Налаштування автозбереження займає лише кілька хвилин, але може заощадити багато часу і зусиль у майбутньому. Використовуючи описані вище кроки, ви зможете легко налаштувати автозбереження у своєму Excel і забезпечити збереження вашої роботи. Не забувайте також про додаткові заходи безпеки, такі як регулярне ручне збереження документів і створення резервних копій, щоб завжди мати доступ до важливих даних.
Наш канал – YouTube
Канал в телеграм – Telegram