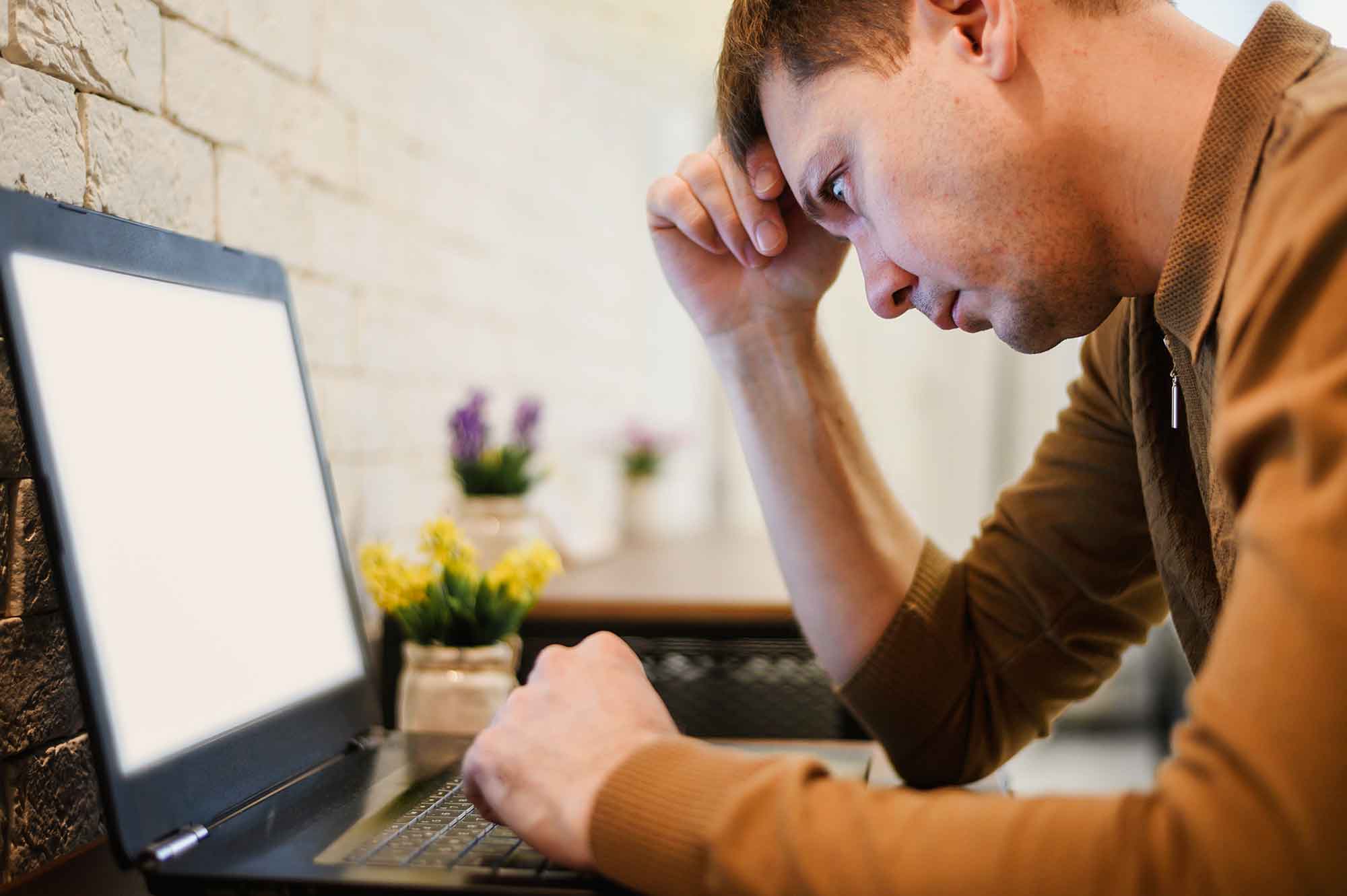Коли програма на операційній системі Windows перестає відповідати на ваші дії, це може викликати значний стрес та незручності. Залежно від ситуації, причини можуть варіюватися від тимчасових збоїв до серйозних системних помилок. У цій статті ми розглянемо основні кроки, які допоможуть вам вирішити проблему, коли програма зависає на вашому комп’ютері з ОС Windows.
Перевірка відповіді програми
Першим кроком при зависанні програми є перевірка, чи дійсно вона зависла. Це можна зробити наступним чином:
- Натисніть клавіші Ctrl + Shift + Esc для відкриття диспетчера завдань.
- У вікні диспетчера завдань знайдіть вкладку «Процеси» і подивіться, чи є статус «Не відповідає» біля назви програми.
Якщо програма дійсно не відповідає, варто спробувати зачекати кілька хвилин, оскільки вона може відновити свою роботу самостійно.
Як закрити програму через диспетчер завдань
Якщо програма не відновлюється, її потрібно закрити примусово. Для цього:
- Відкрийте диспетчер завдань (Ctrl + Shift + Esc).
- На вкладці «Процеси» знайдіть завислу програму.
- Натисніть на програму правою кнопкою миші та виберіть «Зняти задачу».
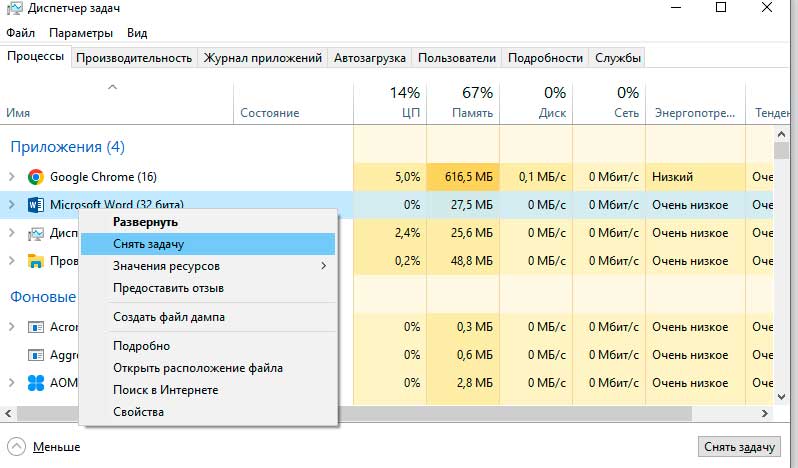
Як інакше закрити програму, що зависла?
Активну програму допоможе закрити комбінація Alt + F4 або Alt + Fn + F4. Перед вами з’являться варіанти: закрити програму, перезапуску системи або потрібно буде чекати на відповідь. Виберіть Закрити.
Перезавантаження комп’ютера
Якщо закриття програми не допомагає, і комп’ютер продовжує працювати нестабільно, рекомендується перезавантажити систему:
- Натисніть Ctrl + Alt + Delete і виберіть опцію «Перезавантаження».
- Якщо система не реагує, натисніть і утримуйте кнопку живлення на корпусі комп’ютера до повного вимкнення.
Оновлення програми та системи
Застарілі версії програмного забезпечення можуть бути причиною збоїв та зависань. Тому важливо завжди мати актуальні версії програм та системних оновлень:
- Відкрийте програму та перевірте наявність оновлень у меню «Налаштування» або «Про програму».
- Для оновлення Windows відкрийте «Параметри» (Win + I), перейдіть до розділу «Оновлення та безпека», і виберіть «Перевірити наявність оновлень».
Перевірка наявності вірусів
Віруси та шкідливе програмне забезпечення можуть впливати на роботу програм та системи в цілому. Використовуйте антивірус для перевірки комп’ютера:
- Запустіть повне сканування системи за допомогою вашого антивірусного програмного забезпечення.
- Видаліть або ізолюйте знайдені загрози та перезавантажте комп’ютер.
Перевірка наявності системних помилок
Іноді зависання програм може бути спричинене помилками в системних файлах. Використовуйте вбудовані інструменти Windows для перевірки та відновлення цих файлів:
- Відкрийте командний рядок від імені адміністратора (натисніть Win + X і виберіть «Командний рядок (Адміністратор)»).
- Введіть команду sfc /scannow і натисніть Enter.
- Дочекайтесь завершення перевірки, і система автоматично виправить виявлені помилки.
Очищення тимчасових файлів
Накопичення тимчасових файлів може впливати на продуктивність системи та викликати зависання програм. Виконайте очищення системи:
- Відкрийте «Параметри» (Win + I), перейдіть до розділу «Система», а потім виберіть «Пам’ять пристрою».
- Натисніть «Тимчасові файли» та видаліть непотрібні файли.
Перевстановлення програми
Якщо проблема залишається, можливо, програма була встановлена неправильно або пошкоджена. Спробуйте перевстановити програму:
- Відкрийте «Панель керування» і виберіть «Програми та компоненти».
- Знайдіть програму у списку, натисніть на неї правою кнопкою миші та виберіть «Видалити».
- Після видалення встановіть програму заново, завантаживши останню версію з офіційного сайту.
Перевірка апаратного забезпечення
Якщо вищеописані кроки не допомогли, проблема може полягати в апаратному забезпеченні. Перевірте такі компоненти:
- Оперативна пам’ять: Використовуйте вбудований інструмент Windows для перевірки оперативної пам’яті. Відкрийте «Панель керування», перейдіть до розділу «Система та безпека», і виберіть «Адміністративні інструменти». Запустіть «Діагностика пам’яті Windows».
- Жорсткий диск: Перевірте стан жорсткого диска за допомогою інструменту CHKDSK. Відкрийте командний рядок від імені адміністратора та введіть команду chkdsk /f.
Додаткові поради:
- Регулярні оновлення: Завжди тримайте операційну систему та програми оновленими. Це допомагає уникнути багатьох проблем, пов’язаних з сумісністю та безпекою.
- Резервне копіювання: Регулярно створюйте резервні копії важливих даних. Це дозволить вам швидко відновити інформацію у разі серйозних проблем з системою.
- Моніторинг стану системи: Використовуйте інструменти для моніторингу продуктивності та стану системи, щоб своєчасно виявляти та виправляти потенційні проблеми.
Зависання програм на ОС Windows – поширена проблема, з якою стикаються багато користувачів. Проте, дотримуючись наведених вище кроків, ви зможете швидко визначити причину та вирішити проблему. Регулярне оновлення системи, перевірка на віруси та технічне обслуговування допоможуть знизити ризик виникнення подібних ситуацій у майбутньому. Залишайтеся спокійними та дотримуйтесь інструкцій – і ваша система працюватиме стабільно та надійно.
Наш канал – YouTube
Канал в телеграм – Telegram