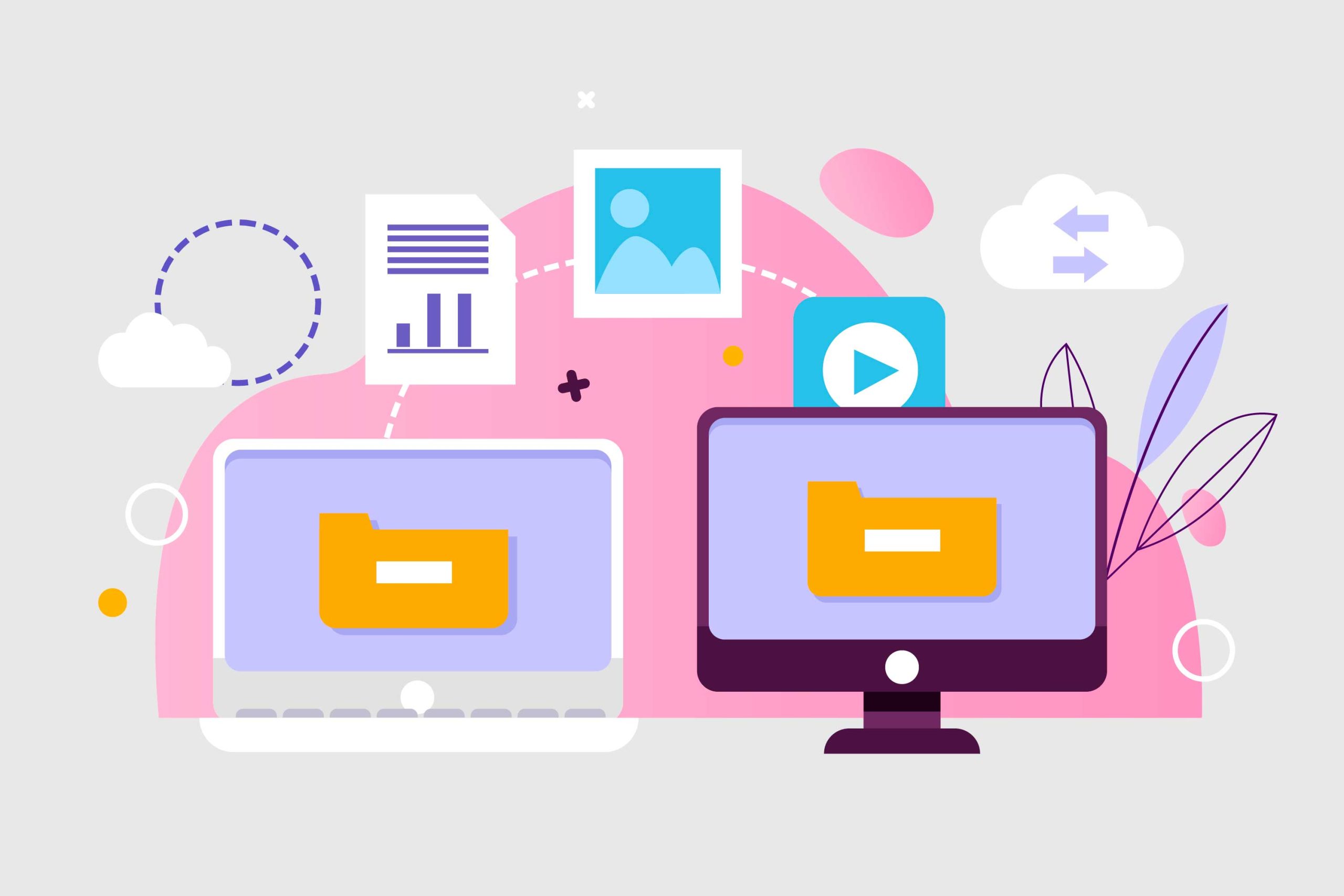Налаштування загального доступу до мережових папок та принтерів у Windows 10/11, як відкрити спільний доступ до папок, файлів і принтерів на двох комп’ютерах з Windows 10/11 в домашній або невеликій офісній мережі. До Windows 10 1803 для надання спільного доступу до Windows можна використовувати Домашню групу (HomeGroup), що дозволяє спростити налаштування невеликої домашньої або офісної мережі та швидко відкрити загальний доступ до файлів, папок та принтерів. У нових версіях Windows для налаштування спільного доступу до комп’ютерів потрібно випробувати стандартні засоби організації доступу до ресурсів протоколу SMB.
Налаштування загального доступу до папок та принтерів у Windows 10 та 11
Для того щоб комп’ютер з Windows, який буде надавати спільний доступ до своїх папок та принтерів іншим пристроям у локальній мережі, необхідно налаштувати деякі мережні служби.
У налаштуваннях Windows (на обох комп’ютерах) потрібно перейти в Параметри -> Мережа та Інтернет -> Ваше_мережове_підключення (Ethernet чи Wi-Fi) -> Зміна розширених параметрів загального доступу (Settings > Network & Internet > Ethernet -> Change advanced sharing options
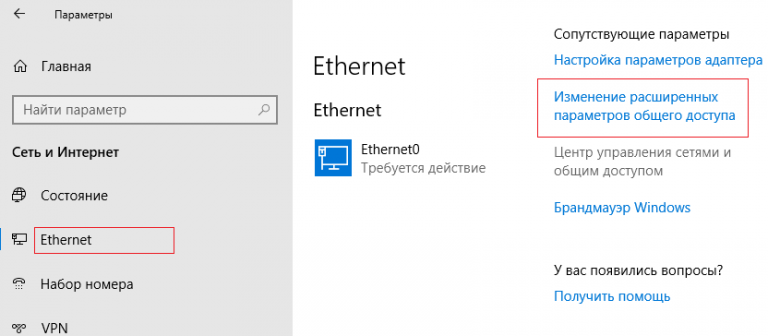
Потім у розділі Приватна мережа (Private) увімкнути опції:
- Включити мережове виявлення (Turn on network discovery)
- Включити спільний доступ до файлів та принтерів (Turn on file and printer sharing)
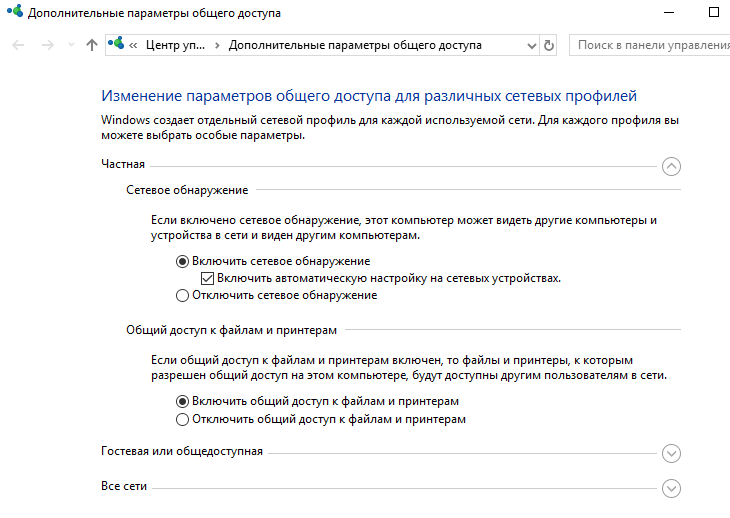
У розділі Усі мережі увімкніть опції:
- Увімкнути спільний доступ, щоб мережеві користувачі могли читати та записувати файли у спільних папках
- Вимкнути парольний захист.
Перевірте виконання таких умов:
- У всіх комп’ютерах у вашій локальній мережі використовуються унікальні імена та IP-адреси;
- Як тип підключення до локальної мережі вказана Приватна (Private) мережа (докладніше про мережеві профілі);
- Якщо у вашій мережі є старі версії Windows (Vista, 7), для їхньої коректної роботи з пристроями з Windows 10 і 11, вам доведеться включити підтримку протоколу SMBv1, а також дозволити мережевий доступ під гостьовим обліковим записом (дивись статтю);
- Переведіть служби «Публікація ресурсів виявлення функції» (Function Discovery Resource Publication) та «Хост постачальника функції виявлення» (Function Discovery Provider Host) у автоматичний запуск. Інакше, при доступі до мережевих ресурсів ви можете отримати помилку 0x80070035.
Ті самі налаштування потрібно зробити на іншому комп’ютері Windows, який буде використовуватися як клієнт і отримувати доступ до загальних ресурсів по мережі.
Як відкрити спільний доступ до папки на комп’ютері Windows?
У Windows можна розшарити будь-який з каталогів на диску, надавши до нього загальний доступ по мережі. Після цього інші комп’ютери локальної мережі зможуть відкривати файли цієї мережної папки. Розглянемо, як відкрити мережовий спільний доступ до папки у Windows 10 та 11.
- Запустіть провідник Windows (File Explorer), знайдіть папку доступ до якої ви хочете відкрити;
- Клацніть правою кнопкою за каталогом і виберіть Надати доступ до -> Окремі люди (Give access to -> Specific people);
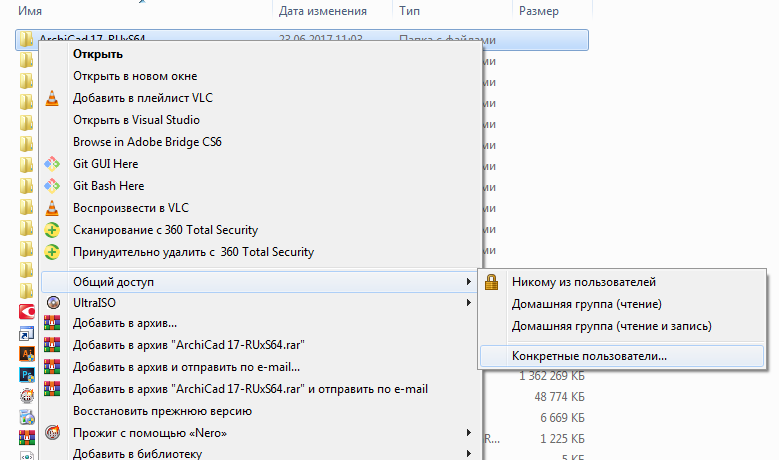
- Ви можете надати доступ конкретного облікового запису (при включеному парольному доступі при доступі до цієї мережної папки у користувача буде запитуватися пароль. Або ви можете включити доступ для всіх користувачів, у тому числі анонімних (група Everyone). У цьому випадку при доступі до файлів в даному мережевому каталозі пароль запитуватись не буде.
- Під час надання доступу до папки можна надати доступ до читання (Read), читання та запис (Read/Write) або заборонити доступ.
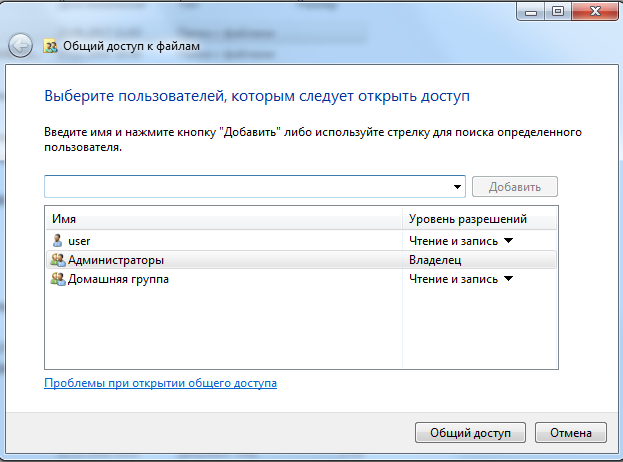
- Якщо ви раніше не включили мережне виявлення, з’явиться запит:
Якщо ви налаштовуєте домашню мережу або офісну, виберіть, що ваша мережа приватна. - Після цього з’явиться повідомлення, що ця папка відкрита для доступу та вказана її мережна адреса у форматі UN C: \Ваш_ПК\Загальна папка. Ви можете скопіювати цю адресу або надіслати її на електронну пошту
Порада. Щоб побачити повний список опублікованих папок мережі на вашому комп’ютері, перейдіть в адресному рядку провідника на \localhost
Наш канал – YouTube