При підключенні до нової мережі Windows пропонує вам вибрати тип (профіль або мережеве розташування): Public network (загальнодоступна) або Private (приватна). Мережові профілі Windows є частиною Microsoft Defender Firewall і дозволяють застосовувати різні правила брандмауера залежно від типу мережі, до якої підключено комп’ютер. Залежно від застосованого профілю для підключення до мережі, інші комп’ютери можуть бачити або не бачити ваш комп’ютер у мережі (налаштування мережного виявлення), використовувати спільні папки та мережні принтери.
Які є типи (профілі) мережі у Windows
- Приватна або домашня мережа (Private) – профіль довіреної мережі (домашня або робоча мережа в офісі). У такій мережі комп’ютер буде доступний для виявлення іншими пристроями, на ньому можна використовувати служби загального доступу до мережних файлів та принтерів;
- Загальнодоступна мережа (Public/Guest) – профіль для недовіреної мережі (кафе, публічна Wi-Fi мережа в метро, аеропорту). Ви не довіряєте іншим пристроям у такій мережі, ваш комп’ютер буде прихований для інших пристроїв, не можна отримати віддалений доступ до опублікованих у вас мережних папок та принтерів;
- Доменна мережа (Domain) – мережний профіль для комп’ютерів, які приєднані до домену Active Directory. Застосовується автоматично після додавання Windows до домену. Для цього профілю ви можете використовувати доменні політики брандмауера.
Залежно від типу мережі, до мережного інтерфейсу застосовують різні правила брандмауера Windows.
У Windows 10 чи 11 ви можете побачити поточний профіль, призначений мережному підключенню, в меню Settings -> Network and Internet (команда швидкого доступу ms-settings: network). Мережевому інтерфейсу Ethernet0 у моєму прикладі призначено профіль Public.
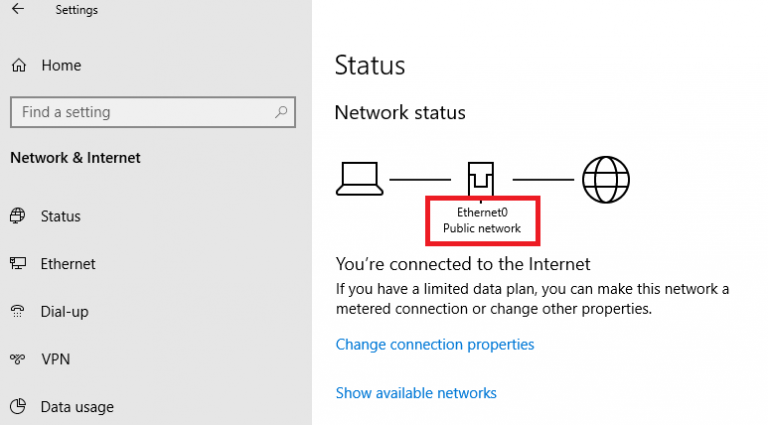
У класичній панелі керування Windows тип мережі для активних підключень до мережі відображається тут: Control Panel\All Control Panel Items\Network and Sharing Center.
Тип мережі (профіль) Windows 10 вибирається користувачем під час першого підключення до нової мережі. З’являється запит:
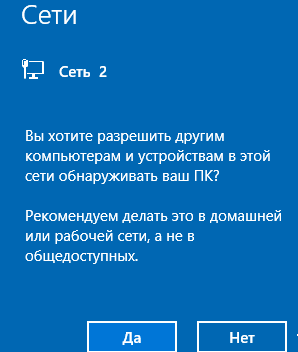
Якщо вибрати “Так”, мережі надається профіль Private (домашня), якщо “Ні” – public (загальнодоступна). При наступному підключенні до цієї самої LAN або Wi-Fi мережі автоматично призначається обраний раніше профіль.
У Windows можна скинути всі налаштування та профілі для всіх збережених мереж, вибравши Параметри -> Мережа та Інтернет -> Стан -> Скидання мережі. Перезавантажте комп’ютер.
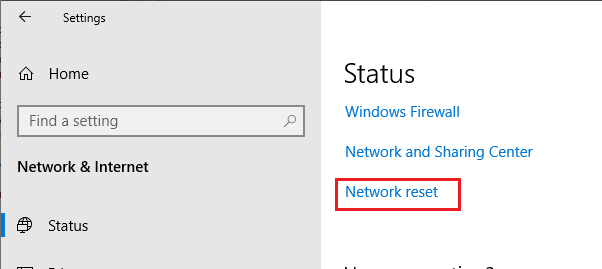
Тепер при підключенні до мережі знову з’явиться запит про увімкнення мережі.
Як змінити профіль для підключення до мережі Windows?
Ви можете змінити тип мережі у Windows із сучасної панелі керування Параметри: перейдіть до розділу «Мережа та Інтернет» -> «Стан» -> Відкрийте властивості вашого мережного підключення.
Тут можна переключити мережевий профіль з Public на Private та навпаки.
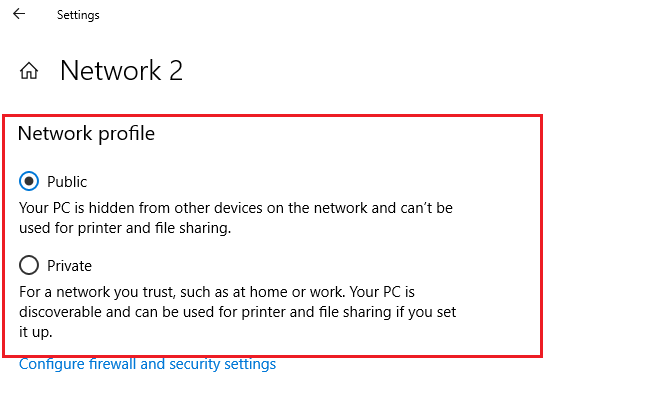
Змінити тип мережі у реєстрі Windows
Ви можете змінити тип мережі через редактор реєстру. Для цього потрібно запустити regedit.exe і перейти до розділу HKEY_LOCAL_MACHINE\SOFTWARE\Microsoft\Windows NT\CurrentVersion\NetworkList\Profiles, в якому зберігаються профілі всіх мережних підключень. Для кожного мережного підключення тут є окрема гілка реєстру з ім’ям у форматі GUID (xxxxxxxx-xxxx-……..}).
Щоб знайти потрібну вам мережу, потрібно переглянути всі гілки реєстру і знайти розділ, в якому вказано ім’я потрібної мережі з панелі керування (або значення Name з команди Get-NetConnectionProfile).
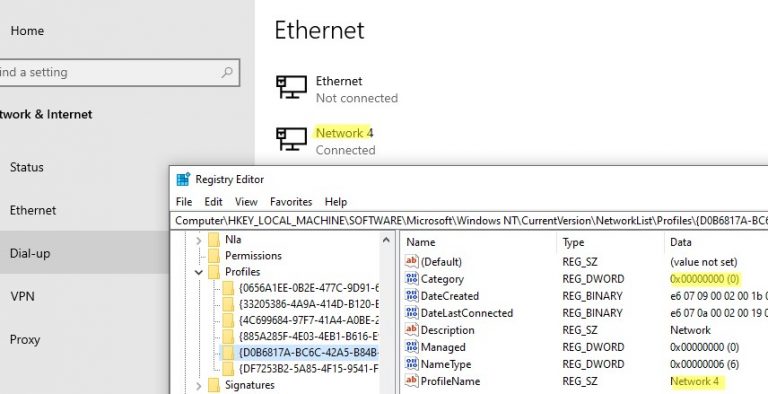
Ім’я мережі вказано у рядковому параметрі реєстру ProfileName. Тип мережі задається у параметрі Category. Доступні такі значення цього ключа:
- 0 – Громадська мережа (Public Network)
- 1 – Приватна мережа (Private Network)
- 2 – Доменна мережа (Domain Network)
Щоб змінити тип мережі, просто вручну змінити параметр Category. Перезавантажити комп’ютер, щоб застосувати зміни.
Наш канал – YouTube
